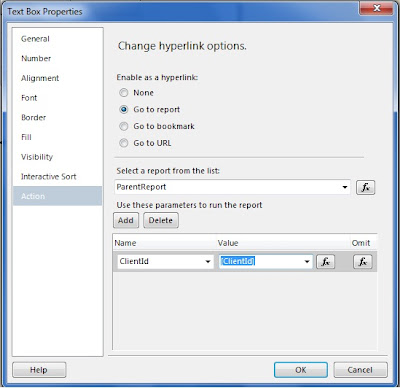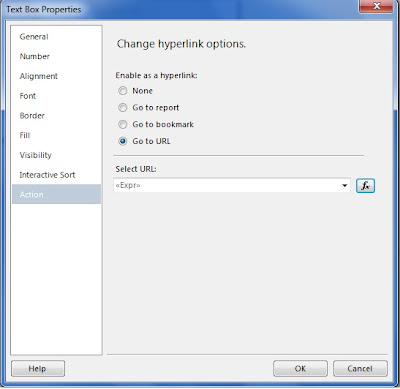- Navigating in same report(Book Marking)
- Navigating to another Report(Jump to Report)
- Navigation Website(Jum to URL)
1.Navigating in same report(Book Marking)
This can be achieve with Book Marking in Reports.
Abookmark is a text box or image in a report that can be used as a navigational link. If you want to allow the user to click an item and navigate to another item, assign a bookmark value to each of the target items.
First, open the Textbox Properties dialog by right-clicking the text box and selecting Properties from the pop-out menu. In the Textbox Properties dialog, then switch to the Action tab in left panel.
To enable Hyperlink to a bookmark, set the Go to bookmark property to the target bookmark.
Using bookmarks to navigate within a report is very easy to do. Each report item has a BookMark property that may be assigned a unique value.
After adding bookmarks to any target items, use the Go to Bookmark Selection list to select the bookmark in the Properties for the Source item. This allows the user to navigate to items within the same report.
2.Navigating to another Report(Jump to Report)
This powerful feature enables a text box or image to be used as a link to another report by passing parameter values to the target report. The target report can consist of a specific record or multiple records, depending on the parameters passed to the target report.
The following example uses a Products by Category report.That means the Products report shows the list of all Products and the Category Report shows the information about perticular Product. Name text box is used to link to a report that will display the details of a single product record. The Product Details report is very simple. This report accepts a ProductID parameter to filter the records and narrow down to the record requested.
First, open the Textbox Properties dialog by right-clicking the text box and selecting Properties from the pop-out menu. In the Textbox Properties dialog, then switch to the Action tab.
Then select the Go to report radio button, and select the target report from the drop-down list. And Add the perameters for the targetting report by clicking on Add button.
When a product name is clicked on the main report, the viewer redirects to the detailed report for the specific product by passing the ProductID parameter value.
3.Navigation Website(Jum to URL)
The Go to URL option can be used to navigate to practically any report or document content on your report server, and files, folders, and applications in your intranet environment or on the World Wide Web. It can also be set to an expression that uses links stored in a database, custom code, or any other values. It’s more accurate to say that any URI (Uniform Resource Identifier) can be used since a web request is not limited only to a web page or document. With some creative programming, queries, and expressions, your reports could be designed to navigate to a web page, document, e-mail address, Web service request, or a custom web application, directed by data or custom expressions.
This powerful feature enables a text box or image to be used as a link to another report by passing parameter values to the target report. The target report can consist of a specific record or multiple records, depending on the parameters passed to the target report.
The following example uses a Products by Category report.That means the Products report shows the list of all Products and the Category Report shows the information about perticular Product. Name text box is used to link to a report that will display the details of a single product record. The Product Details report is very simple. This report accepts a ProductID parameter to filter the records and narrow down to the record requested.
First, open the Textbox Properties dialog by right-clicking the text box and selecting Properties from the pop-out menu. In the Textbox Properties dialog, then switch to the Action tab.
Then select the Go to report radio button, and select the target report from the drop-down list. And Add the perameters for the targetting report by clicking on Add button.
3.Navigation Website(Jum to URL)
The Go to URL option can be used to navigate to practically any report or document content on your report server, and files, folders, and applications in your intranet environment or on the World Wide Web. It can also be set to an expression that uses links stored in a database, custom code, or any other values. It’s more accurate to say that any URI (Uniform Resource Identifier) can be used since a web request is not limited only to a web page or document. With some creative programming, queries, and expressions, your reports could be designed to navigate to a web page, document, e-mail address, Web service request, or a custom web application, directed by data or custom expressions.
Click on "Fx" to enter custom Web URL like http://www.google.co.in/ then click on ok.
Once you run the Report and click on the column which you have set "Go to URL", then you will be redirected to that web site.